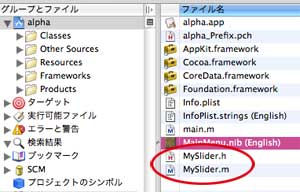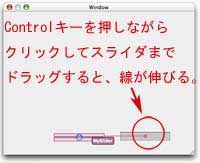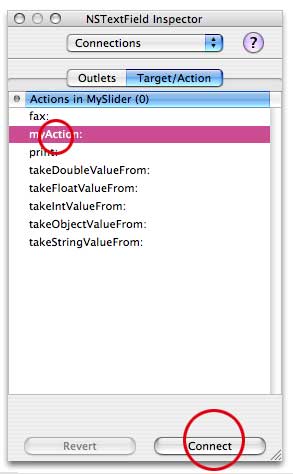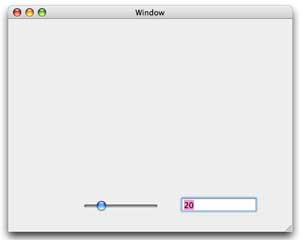| 前へ | Xcc>Cocoa | 次へ |

|
←こんなん出ました。ううむ、ちゃんとalphaプロジェクトのフォルダに書き出すように位置が設定されて、しかもalphaプロジェクトに追加しましょうか?ときたもんだ。 作られるのは
の2つね。そのままChooseボタンクリック! でもってXcodeに切り替えると、きっちりソースファイルが追加されてます。
|
ソースファイル最終的には処理を手で記述しなければならない。いつまでもInterface Builderにあまえちゃいかん。 |

|
で、ソースファイルアイコンMySlider.mをダブルクリックすると修正用の専用エディタウィンドウが開かれるわけだ。
この中の
て部分を作るわけですな。
こんな感じで。「ってわかんね〜よ。」という人のためにヒント。
で読んでみてください。 [自分にセット整数値:送り手の整数値] そんな感じ。詳しくはまたの機会ということで、もう一回Interface Builderにお戻り〜。 |
ソースファイルObjective-C用。 MySlider.mの.mがObjective-C用ソースファイルであることを意味する。必ず最後は.mにしなければいけない。拡張子というのじゃよ、ふぉふぉふぉ。 Objective-Cマイノリティ言語。[詳細] |
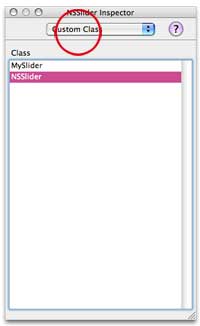
NSSliderをやめてMySliderに切り替える。
Controlキー+ドラッグ&ドロップ |
送り手と受け手を決定。まずは、今あるWindowに張り付いてるスライダを、今回新しく作ったMySliderにせねばならん。メニューから Tools>Show InspectorでInspectorウィンドウが現れたはずなんで、スライダをクリック。ウィンドウタイトルがNSSlider Inspectorになるので、ウィンドウの上部にあるポップアップメニューからCustom Class を選ぶ。すると 選択状態のNSSlider の他にMySliderという名前が! 選びなさい。MySliderを。これでスライダはMySliderになる。 次に、Controlキーを押しながらテキストフィールドをクリックしスライダにドラッグ&ドロップ。 Inspectorウィンドウ(タイトルがNSTextField Inspectorになってる)にはActions in MySliderと書かれて、リストの中にmyActionが表示されているはず。こいつを選んで下のConnectボタンをクリック。これで送り手=テキストフィールド、受け手=スライダが決定。
いったんInterface Builderを終了。例によって保存を聞いてくるので保存。 Xcodeでビルドして実行するべし!
テキストフィールドに「20」って入れて、最後にエンターキー押してみてみ。 どおすか、ちゃんとスライダ動きましたか? いろいろ入れてみましょう。0〜100でスライダは変化するっす。 では、また! |
Controlキーキーボードに書かれてるから、横着せずに探せ。 Inspectorウィンドウ情報を表示するウィンドウ。選択している部品によって内容がいろいろ変化する。今回の場合、テキストフィールドをクリックしたんでNSTextField Inspectorになっている。 |